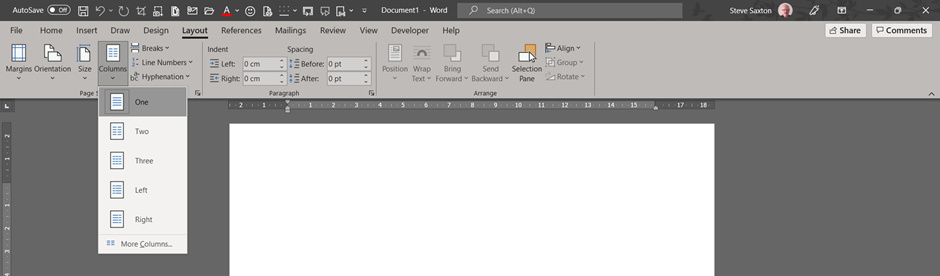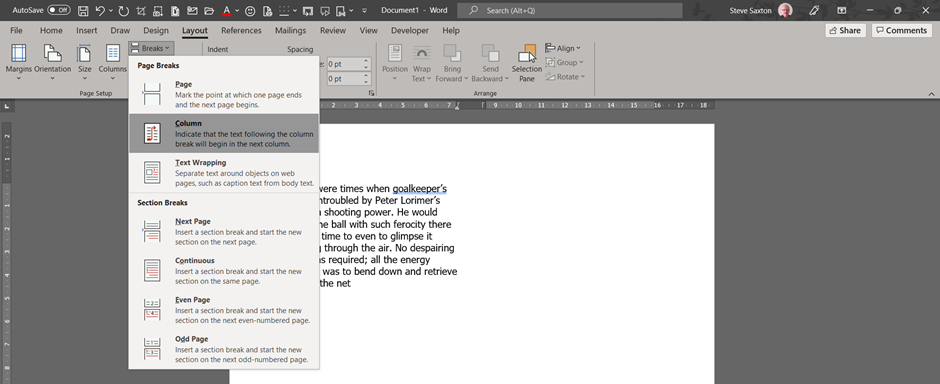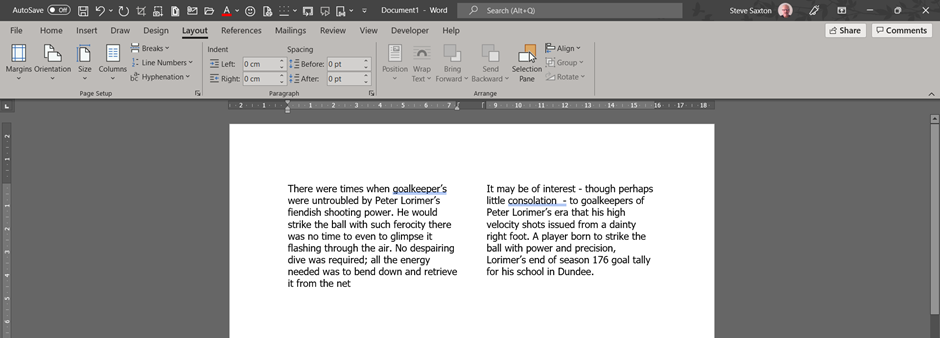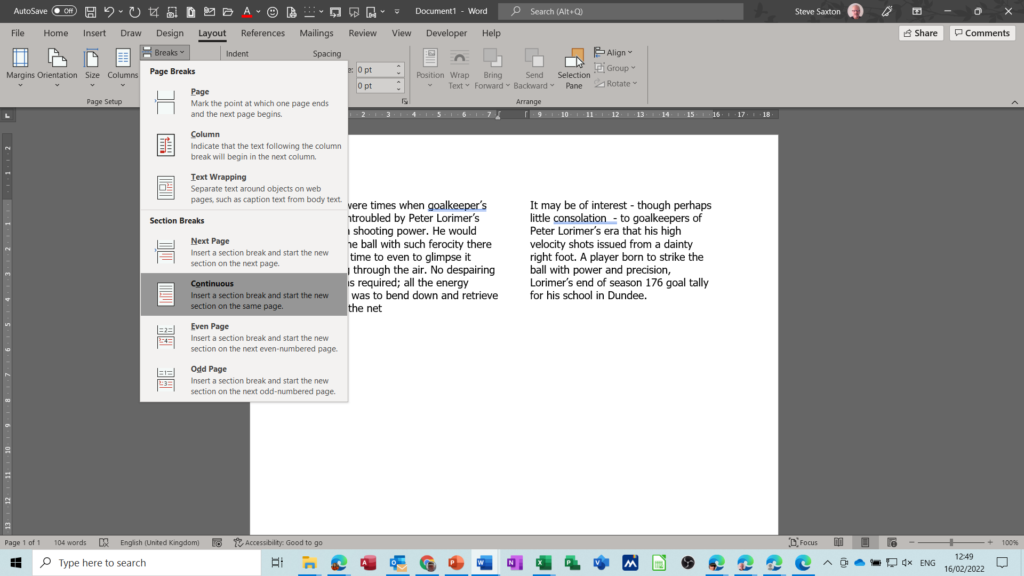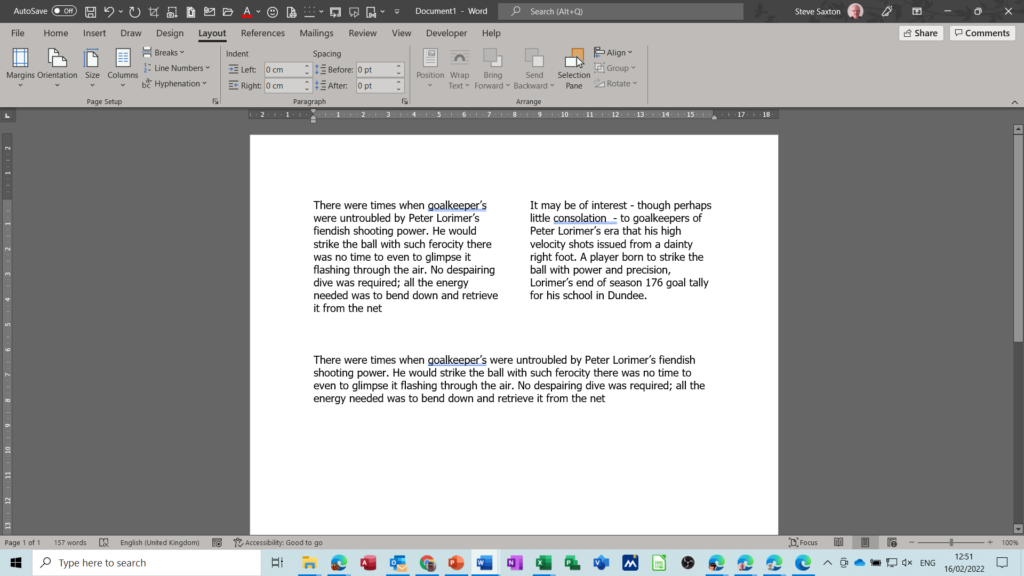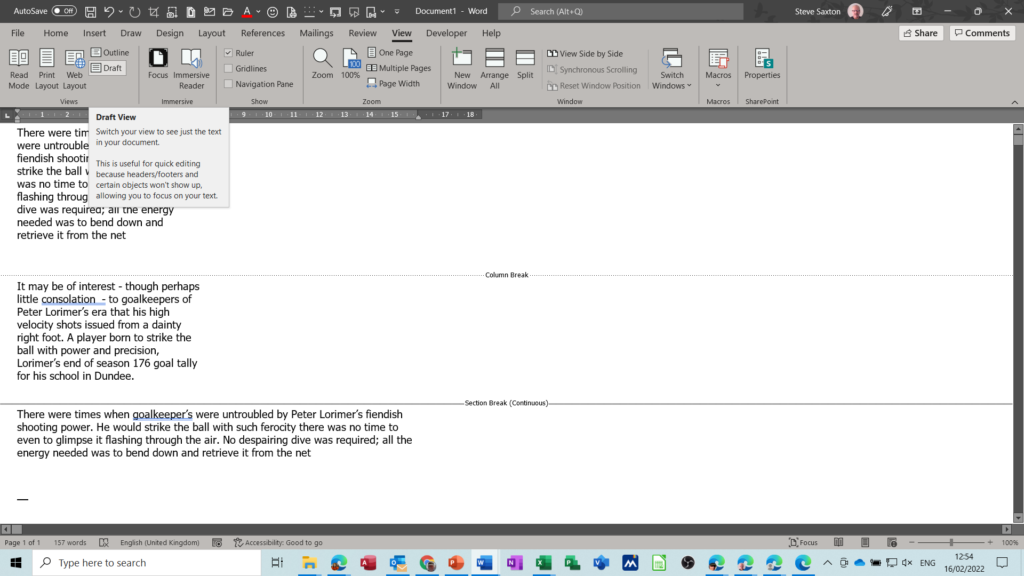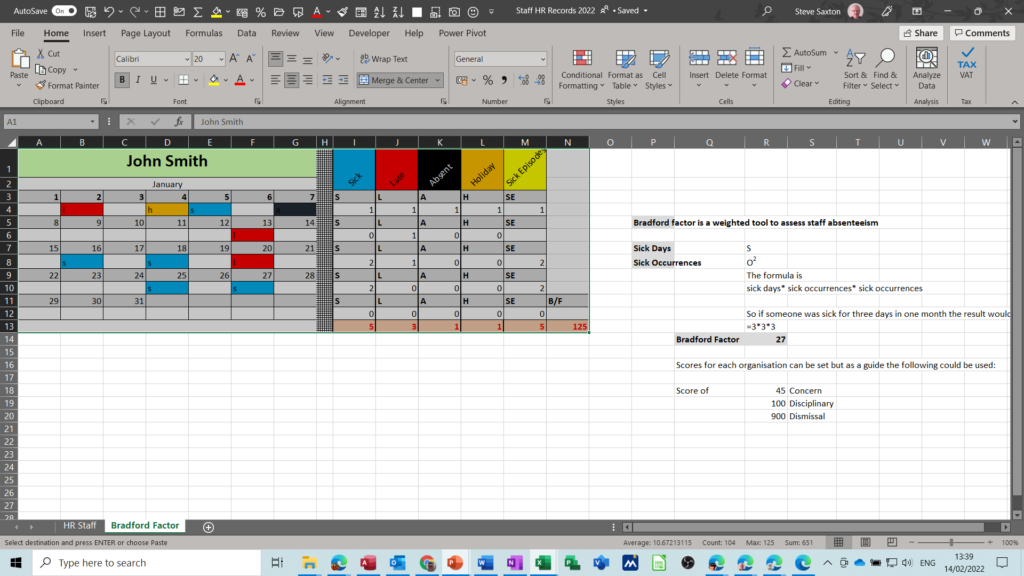Create Multiple Scenarios in Microsoft Excel
The Scenario Manager in Microsoft Excel is part of the What IF Analysis tools feature found on the Data tab of the Ribbon. Users can add different scenarios all with different data sets, and then see the impact through the Scenario Manager.
Actual
It is recommended to create an actual scenario so that the intitial data set can be retrieved if required. Multiple scenarios can be added into the scenario manager and the results shown or displayed. However, there is a limit to the number of changing cells that can be used.
Summary
Use the scenario summary feature to compare results side by side. The current figures column is a duplicate of the last screen viewed; it can be deleted. Each summary sheet is a dead copy and not linked to the source data in anyway once displayed. Old summary sheets should be deleted to avoid confusion. It is advisable to create everything before any meeting takes place as it is a lot more difficult to produce the correct results on the fly.
Formulae in Scenarios
To create a formula, type the equals symbol first and then the formula. As soon as you click OK the formula is converted to a number and cannot be seen anymore. Before you start the process select the Actual option, otherwise the result may be incorrect.
Select courses here.
Select online courses here.
Training courses take three formats, one to one, classroom based or online sessions through Microsoft Teams. All courses have after course support available and training manuals and examples used are available on request.